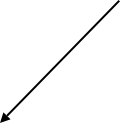CONTACT
le site

Wake on lan (WOL) est un standard des réseaux Ethernet qui permet à un ordinateur éteint d'être démarré à distance. Et bien oui la Révolution permet cela depuis les dernières mises à jour !
Ce système vous permet d’allumer ou d’éteindre votre ordinateur à distance grâce à votre Freebox. Il va falloir cependant respecter certaines spécificités que nous allons voir ensemble.
Dans ce tutorial nous allons voir 3 points permettant l’activation du WOL :
- Conditions et paramétrages nécessaires
- Accès à un ordinateur depuis votre réseau personnel (LAN)
- Accès à un ordinateur par Internet depuis un poste externe à votre réseau (WAN)
Cette première partie va développer toutes les conditions nécessaires permettant
un accès WOL. Pour réaliser ceci il va falloir mettre les mains dans le cambouis
un petit peu. Nous allons voir les 3 parties de votre réseau qu’il convient de paramétrer,
à savoir : la Freebox, la carte réseau et l’ordinateur lui-
Le paramétrage du WOL sur la Freebox est réalisé très rapidement. Vous vous rendez sur http://mafreebox.freebox.fr/ et dans l’onglet Connexion Internet/Configuration/Proxy WOL vous activez ce système. Ce paramétrage autorise ou invalide tout accès à un ordinateur depuis votre réseau ou de l’extérieur. Il est donc nécessaire d’activer le proxy wake on lan de la Freebox.
Dernier point de cette première partie, l’ordinateur.
Le support Wake on LAN est implémenté dans la carte-

DIFFICULTÉ :
Toujours sur la Freebox, il est souhaitable de valider une autre option qui permet l’assignation d’une adresse unique et constante sur tous vos périphériques gérés par la Freebox. Rendez vous encore sur http://mafreebox.freebox.fr/ et dans l’onglet Réseau local/Configuration veillez à ce que Assignation fixe par machine soit validé.

Voilà, pour ce qui est du paramétrage de la Freebox, c’est fini. Facile non ?
Nous allons maintenant voir les réglages à faire sur la carte réseau de l’ordinateur auquel vous souhaitez accéder depuis un autre poste. Il faut noter que ces manipulations nécessitent cependant un ordinateur récent autorisant des réglages plus pointus que les ordinateurs de base.
Le WOL permet comme on a vu, un réveil de votre ordinateur, à savoir dans un premier temps, le faire passer du mode veille à activé. Pour les manipulations de ce tutorial, je vous conseille en effet lors de vos tests, de ne pas éteindre complètement l’ordinateur mais de le laisser en mode veille.
SYSTÈME WINDOWS
Pour un ordianteur fonctionnant sous OS windows, pour accéder aux paramètres de votre
carte réseau, depuis l’ordinateur choisi, allez dans Panneau de Configuration. Puis
rendez-

Choississez ensuite Centre réseau et partage pour arriver sur la fenêtre suivante :





En cliquant sur Détails de connexion réseau, notez sur un papier l’adresse physique de votre carte réseau ainsi que l’adresse IPv4. Nous aurons besoin de ces valeurs plus tard.
Affichez ensuite les propriétés de connexion au réseau local et enfin cliquez sur le bouton Configurer.
Cette fenêtre vous affiche les possibilités de votre carte réseau. Allez sur l’onglet Avancé pour avoir la liste des propriétés de la carte et défilez vers le bas pour trouver les options WOL.
Ces options peuvent être différentes que celles affichées ici, mais le principe reste le même. Dans cet exemple les 2 options ‘Wake on Magic Packet’ et ‘Wake on pattern match’ ont été activées.
Sur votre système, activez toutes les options concernant le WOL.
Une fois validé, ces options permettront de réveiller à distance votre ordinateur lorsqu’il est en mode veille.
Le réveil est déclenché quand la carte Ethernet de l'ordinateur reçoit un paquet magique qui est une trame de données Ethernet contenant les octets FF FF FF FF FF FF suivis de seize répétitions de l'adresse MAC de la cible, puis d'un mot de passe (si nécessaire) de quatre ou six octets.
Voilà, c’est tout tout les paramétrages de la carte, j’espère que vous vous y retrouvez dans le fléchage )))



Voici par exemple une partie de l’écran de mon ordinateur qui s’affiche lors du boot, si on tape la touche DEL, le lancement de l’ordinateur s’arrête et le BIOS Setup apparaît à l’écran.
Sur votre système, une fois dans le BIOS, il vous faudra naviguer dans les menus pour trouver la partie traitant du Wake on Lan et bien sur de l’activer.
Vous avez maintenant paramétré tous les composants permettant le réveil de votre ordinateur à distance, nous allons voir comment procéder dans la seconde partie de ce tutorial.
(Voir menu en haut de cette page)
SYSTEME MAC
Nous allons voir les mêmes manipulations pour le Mac pour récupérer les mêmes adresses. Allez sur l’icone Préférences Système puis sur Réseau. L’adresse IP donnée par la Freebox est inscrite. Cliquez ensuite sur le bouton ‘Avancé...’ pour voir l’adresse MAC dans l’onglet Matériels.

Encore une fois, notez ces adresses sur un papier pour utilisation ultérieure. Nous allons comme pour le PC autoriser le réveil de votre ordinateur à distance. Cette fois ci, toujours dans Préférences Système allez sur Economiseur d’énergie. Pour le Mac le réveil de l’ordinateur ne peut se faire que s’il est connecté au secteur. Allez dans l’onglet ‘Adaptateur secteur et cochez l’option : Réactiver lors des accès réseau.